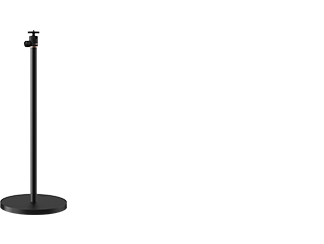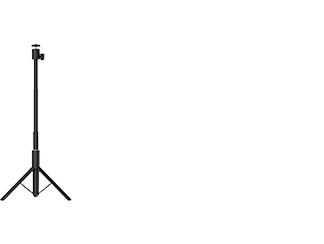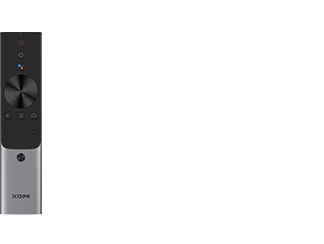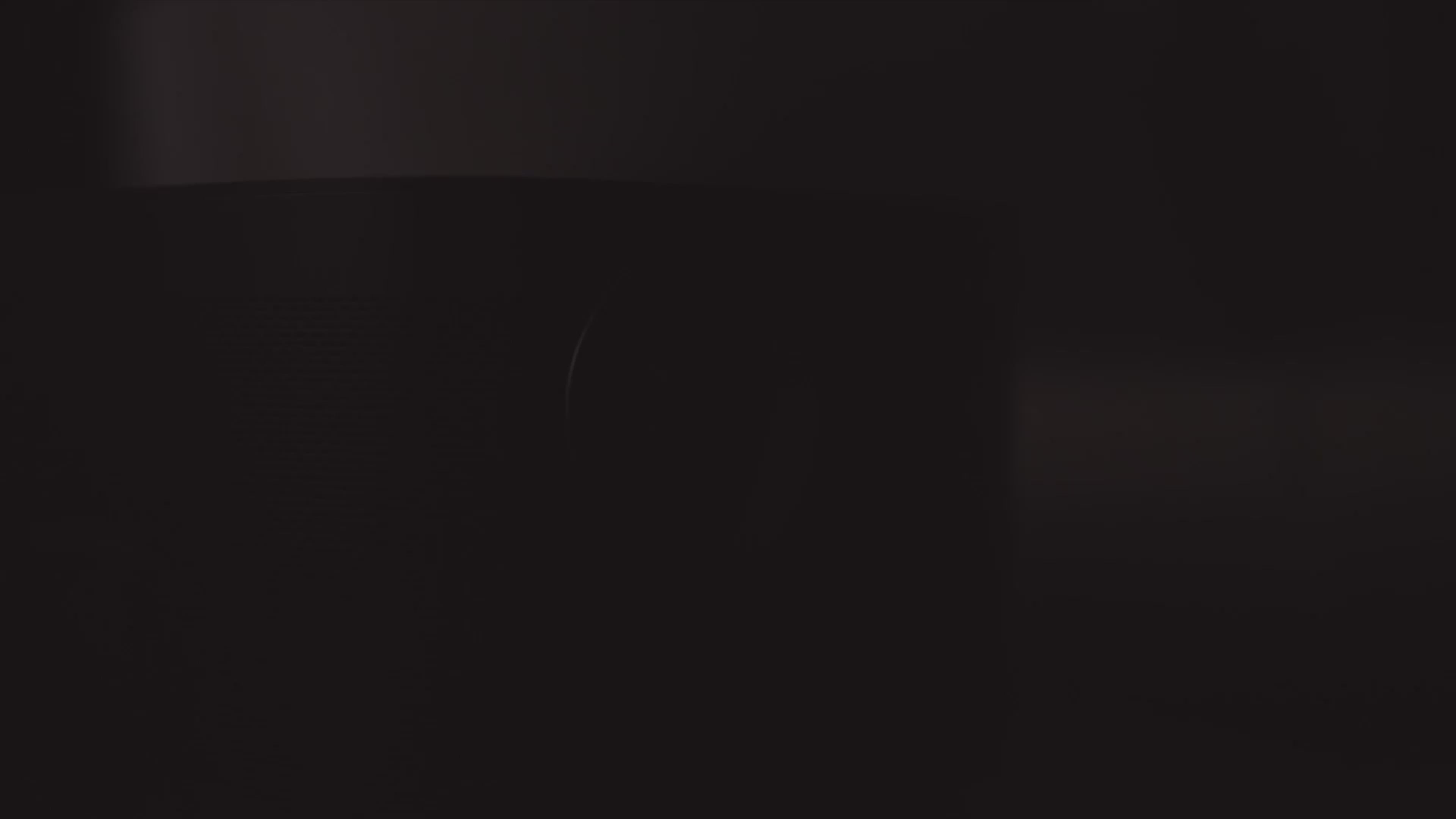How To Connect Your Smartphone To Your Projector?
By XGIMI Tech - 2021-11
We are well into the digital age, and as such, devices are increasingly smarter today than they were ten years ago. Projectors have not been left behind in this regard, and are better accepted now that manufacturers have thought it wise to incorporate smarter functions. Portable projectors come with built-in batteries, to ensure mobility and portability, and to serve as an alternative power source. Most projectors today have Android TV features to allow video streaming, Bluetooth to connect to local devices, and WiFi to connect to the internet.
Projectors that support smartphone connectivity have had greater appeal recently. Smartphones have become an integral part of our lives, allowing us to connect other devices in the home or office to a central point. If a projector supports a connection to your smartphone, the odds that you would purchase that projector are high. Most importantly, people love to have a variety of options at their fingertips.
Part 1. Why Should You Connect Your Phone To Your Projector?
Connecting your phone to a projector can have several benefits, including:
1. Convenience:
You can enjoy countless benefits by connecting your smartphone to a projector. Portable projectors can be used in various settings and scenarios. If you want to use your projector on a road trip, for instance, you will most likely be streaming pre-downloaded content, which you can store, to some extent, on your smartphone.
2. Sharing:
If you are in a setting where internet services are down, or if you have a slow connection, you can easily connect your smartphone to your projector to enjoy content already saved on your device. When you want to display files that are not on the internet— like photos and videos of your wedding— you can connect your phone to your projector in seconds.
3. Portability:
Many projectors are small and portable, making them ideal for presentations or entertainment on the go.
4. Enhanced Viewing Experience:
A projector can provide a larger and clearer image than your phone's screen, allowing for a better viewing experience for movies, TV shows, or presentations.
5. Versatility:
Projectors can display a variety of content, including photos, videos, presentations, and even games, making them a versatile tool for both work and play.
Part 2. Connecting Your Smartphone To Your Projector Via A Cable
You can try the following methods to connect your phone to projector.
Method 1. Via HDMI Cable
One of the most common smartphone–projector connections is a wired connection. Most projectors are fitted with an inbuilt HDMI port that allows for smartphones to connect to them, through an HDMI connector. Using an HDMI cable, connect your device to your projector and stream your desired content. HDMI connectors are the go-to options when transmitting digital content from a source (your smartphone) to a receiving display (your projector). In this way, you can connect your smarthphone to HDMI projector.
Method 2. Via a USB Type C connection
Another method is through an HDMI adapter and a USB Type C connection. If your phone has a USB Type C port, you can check if it supports screen casting to a projector through the HDMI adapter.
1. Check if your phone has a USB Type C port. Most newer smartphones, including many Android phones and some newer iPhones, have a USB Type C port.
2. Purchase an HDMI adapter that is compatible with your phone's USB Type C port. You can find these adapters online or at most electronics stores.
3. Connect the HDMI adapter to your phone's USB Type C port.
4. Connect an HDMI cable from the adapter to your projector's HDMI port.
5. Turn on your projector and select the HDMI input source.
6. Your phone's screen should now be displayed on the projector.
7. Depending on your phone's settings, you may need to enable screen mirroring or a similar feature to display content on the projector.
Note: If your phone does not have a USB Type C port, you may need to purchase an adapter that is compatible with your phone's port. Some phones may also require additional settings or apps to enable screen mirroring or display on a projector.
Part 3. Connecting Your Smartphone To Your Projector Wirelessly
A wireless smartphone–projector connection needs certain factors, features, and device specifications to become a reality.
Method 1. Via Bluetooth
Firstly, and most importantly, the projector has to be smart— connect to WiFi, have Android TV features, Bluetooth, etc. A wireless connection needs advanced technology on both sides of the connection, and regular projectors do not possess the infrastructure to support such connections. With Bluetooth, you can easily stream audio content to the projector's speakers, or from the projector to an external Bluetooth speaker.
1. Turn on your projector and enable Bluetooth on both your smartphone and the projector.
2. On your smartphone, go to Settings, then Bluetooth, and search for available devices.
3. Select your projector from the list of available devices.
4. Once your smartphone is connected to the projector via Bluetooth, you can use a compatible app or software to display content on the projector.
Note: Some projectors may require you to enter a PIN code to complete the pairing process. The specific steps for connecting via Bluetooth may vary depending on the projector model and smartphone operating system.
Method 2. Via Wi-Fi
On both ends of the connection, a WiFi-enabled device is also key, seeing as most wireless communication solutions need an equally wireless network. Using the projector's Android TV features will require WiFi.
1. Make sure your projector and smartphone are connected to the same Wi-Fi network.
2. On your smartphone, go to Settings and then select Display.
3. Look for the option to Cast or Screen Mirroring. This may vary depending on your phone model.
4. Select the name of your projector from the list of available devices.
5. Your phone's screen should now appear on the projector.
6. If your projector doesn't support wireless connectivity, you may need to use an adapter or cable to connect your phone to the projector.
Method 3. Chromecast
Chromecast is another feature that allows you to project from your smartphone to your projector easily. The device is integral to the Google ecosystem, which also has Android in its ranks, and gives you a one-click streaming option from top apps like Spotify or Netflix. You can also cast your Android device's screen on your projector using the 'Cast Screen' option in the Settings menu.
1. Connect your Chromecast device to your projector's HDMI port.
2. Make sure your Chromecast device and your phone are connected to the same Wi-Fi network.
3. Install the Google Home app on your smartphone if you haven't already.
4. Open the Google Home app and select your Chromecast device from the list of available devices.
5. Select "Screen mirroring" from the options menu.
6. Your phone's screen should now be mirrored on the projector via Chromecast.
7. To stop mirroring, simply tap the "Stop mirroring" button in the Google Home app.
Note: Some apps, such as YouTube, may have a built-in Chromecast button that you can use to directly cast content to your projector without mirroring your phone's screen. To use this feature, open the app and tap the Chromecast button. Select your Chromecast device from the list of available devices and the content will be displayed on the projector.
Method 4. Via Video Streaming or Screen Mirroring
Projector manufacturers add video streaming or screen mirroring support to their devices. Before buying any projector, you need to confirm if it supports wireless screen mirroring. Also, you need to make sure that your device supports applications that allow you to connect to a projector.
1. Make sure your phone and projector are connected to the same Wi-Fi network.
2. Install a video streaming or screen mirroring app on your phone. There are many apps available for both Android and iOS, including popular options like AirPlay, Miracast, and Google Home.
3. Open the app and select the projector as the display device.
4. Follow the app's instructions to start streaming or mirroring your phone's screen.
5. Depending on the app you're using, you may need to adjust settings such as video quality or screen orientation to optimize the viewing experience.
6. Once connected, you should be able to display content from your phone on the projector, including movies, TV shows, photos, and presentations.
7. To stop streaming or mirroring, simply exit the app or disconnect from the projector within the app.
Note: The specific steps for connecting your phone to a projector through video streaming or screen mirroring may vary depending on the app you're using and the type of projector you have. Make sure to consult the app's instructions or online support resources if you encounter any issues.

Part 4. How to Connect Your Phone To Your Projector— Wireless Connection
Smart projectors like the XGIMI HORIZON Pro comes with 2 HDMI ports and other cable connection options. HORIZON Pro and other XGIMI projectors come with official Google Android TV™ systems, giving users full access to all that the Google ecosystem offers. The XGIMI HORIZON Pro goes one step further with the Chromecast built-in feature, allowing users to project their favorite content from any device. Also, XGIMI projectors support displays by screen mirroring apps on Android and iOS devices.
To connect your Android devices to your XGIMI HORIZON Pro, follow these following steps:
● Download and install 'Google Home' from the Google Play Store and connect it to your projector via WiFi.
● From the homepage of Google Home, select the 'screen mirroring' option.
The following steps will help you connect your iOS devices to your projector:
● Download and install the AirScreen app from Google Play Store via the Android TV™ system.
● Launch the AirScreen app on your XGIMI HORIZON Pro.
●Connect via WiFi to any iOS-enabled device (iPhone, iPad, MacBook) and use the Airplay feature to mirror the screen.
The built-in Chromecast feature offered by XGIMI HORIZON Pro is an added advantage that streamlines the screen mirroring process, making it easier to cast all kinds of content from your smartphone to your projector. To use the Chromecast built-in, follow the instructions below:
● Connect your device and the XGIMI projector to the same WiFi network.
● On your device, launch the Chromecast-enabled app, and click on the Chromecast built-in icon.
●Select the correct XGIMI projector and start projecting your favorite content.
For excellent 4K displays and high-quality projecting from your phone, we recommend the XGIMI HORIZON Pro home projector. The HORIZON Pro features Intelligent Screen Adaptation (ISA) technology that helps you save time during setup with autofocus, auto keystone correction, auto screen alignment, and auto obstacle avoidance. The projector also features bright displays, up to 1500 ISO Lumens, supports 4K resolution, and is fitted with the X-VUE 2.0 image engine and MEMC, which sharpen your displays with lifelike resolution.
Part 5. Conclusion
Connecting your phone to your projector has numerous advantages, and helps you adapt to any kind of setting. If you are on a camping trip, internet connections can be tricky, so you can easily project your favorite shows and movies from your phone. If you need to project content that is not on the internet like family events, pictures, or saved presentations, a smartphone–projector connection is what you need.
You can easily connect wirelessly through screen mirroring apps or the 'cast screen' feature on your Android or iOS devices. Also, the Chromecast built-in makes it easier to project your desired content straight from your Android device. The XGIMI HORIZON Pro supports screen mirroring and comes with the Chromecast built-in feature.
If you are not a fan of wireless connections, the XGIMI HORIZON Pro comes with 2 HDMI ports that you can use to connect your smartphone to your projector. If your smartphone/device has a USB-C port, you can use a USB Type C cable and an HDMI adapter to connect your device to your home projector.
Product Recommendations
Next-level 4K with Dolby Vision
With 2300 ISO lumens, you get the best of both worlds—ultra-high brightness plus realistic color both night and day.

A New Era of Environmental Adaptability

Ultra-high brightness
Related Products
Enjoy $10 off Your Next Purchase
Join the XGIMI Community Today!