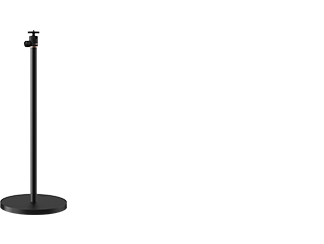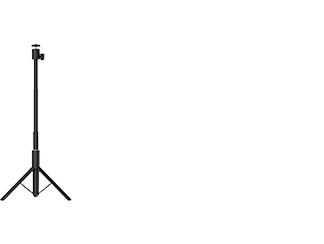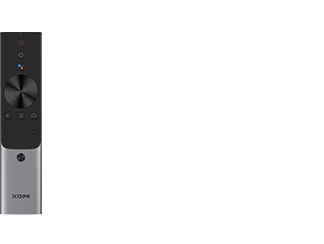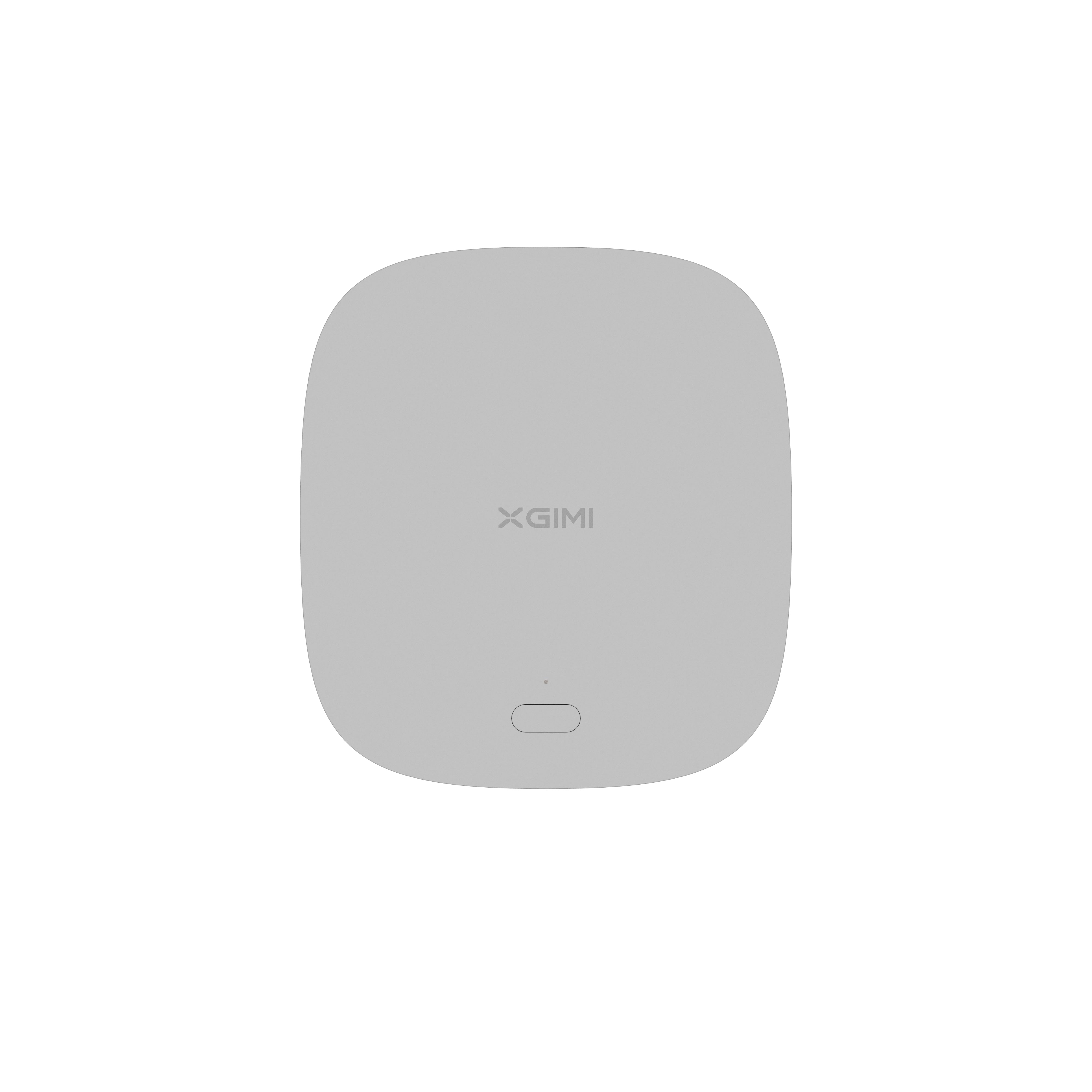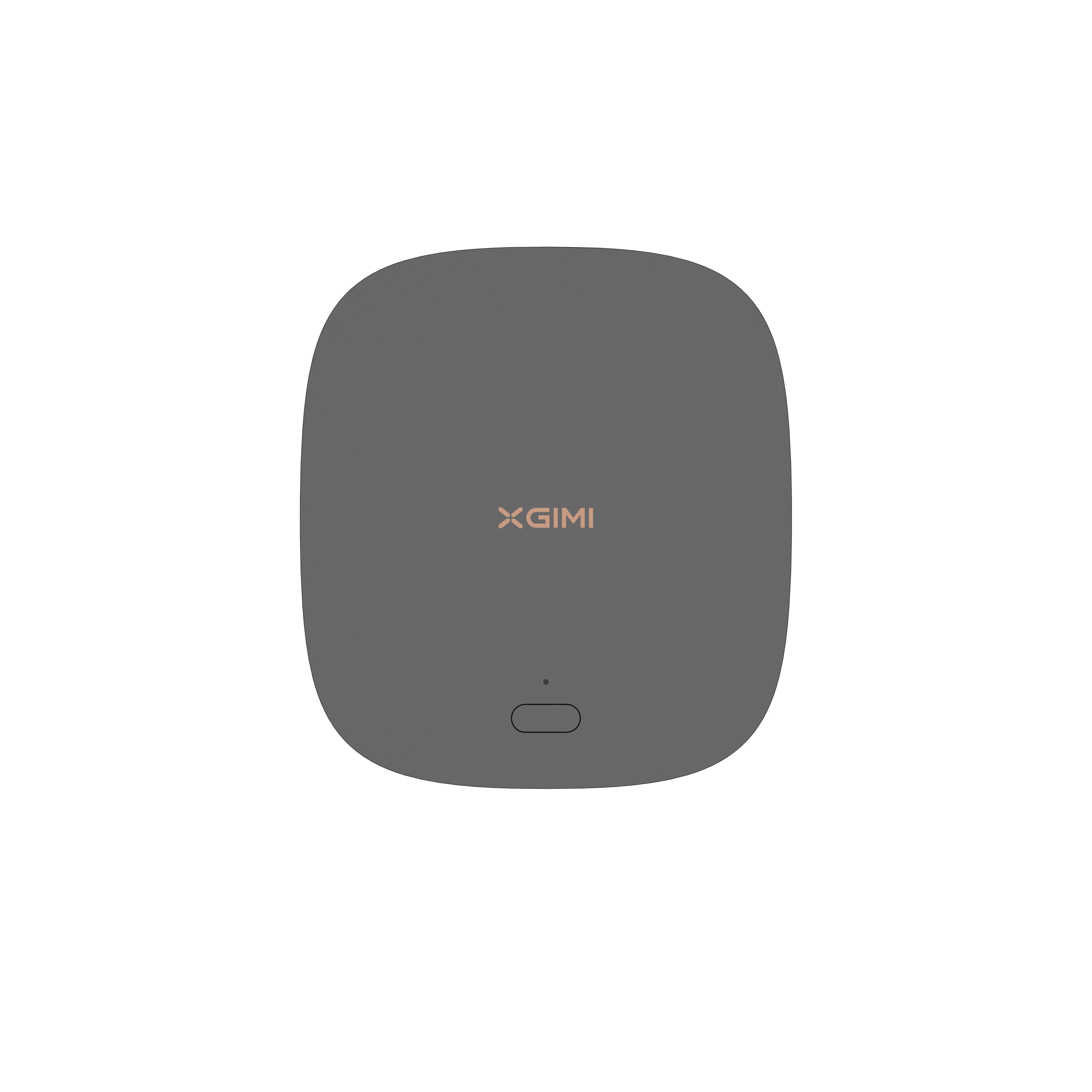How to Connect Computer to projector
By XGIMI Tech - 2023-08
Introduction
Modern projectors like those from XGIMI offer several connection options. They can be connected to a computer, tablet, smartphone, game console, DVD player, or any other device that generates content. The projectors are been equipped with numerous ports compatible with these different devices. If you want to connect the computer to the projector, however, you need to follow a few steps. In this article, we'll show you the various connection options and explain how to connect your computer to the projector.
Part 1. Why Connect Computer to Projector?
There are many reasons to connect a computer to a projector. For example, you may want to connect your computer to a projector to facilitate learning and understanding for students or participants in a training course. It's also useful for professional presentations (business meetings, conferences, etc.). It enables you to project graphics, slideshows, videos, and other visual content onto a large screen for greater visibility and a more impactful presentation.
Connecting your computer to the XGIMI portable projector makes it possible to enjoy a cinematic viewing experience at home. You can project movies, TV series, video games, and more onto a large screen for total immersion. The result is a more immersive entertainment experience. Designers, artists, and creatives can also connect computers to projector to display videos, images, or animations during art presentations or exhibitions.
You'll need to connect computer to projector for better visibility, easier collaboration, and enhanced visual presentations. It is a practical solution for communicating effectively and enjoying multimedia content on a large screen.

Part 2. What Do I Need to Connect My Projector?
In addition to a computer and a projector, you'll need other items to connect these two devices. To do this, you identify the connections required, such as wireless, HDMI, VGA, DisplayPort, USB, or other. It's also important to check the availability of connections on your computer and projector.
Choose the right cable For a wired connection. and consider the input connections on the projector and those on your computer. You'll have to choose between an HDMI cable, a VGA cable, a DVI cable, a DisplayPort cable, or another.
You may also need an adapter. Indeed, if the inputs/outputs on your PC or projector are not of identical measures, Appropriate adapters are necessary to connect the two devices.
Summary of hardware requirements :
● Laptop computer
● Projector
● Cable for wired connection
● Adapters if necessary.
Part 3. How Do I Connect My Computer to a Projector?
There are several ways to connect a computer to a projector. Below you'll find these methods and the steps you need to follow to connect your computer to a projector for each of these methods.
Method 1: how to connect computer to projector using VGA (video graphics matrix)?
To use the VGA port to connect your projector and computer, please do the following.
● Get a VGA cable long enough to connect the computer to the projector. This cable must be of good quality for better signal transmission.
● Connect the VGA cable to both devices (one end to the computer's VGA port and the other to the projector's VGA port), ensuring the connection is snug.
● Switch on the projector and set it to the VGA input source. Some projectors feature an input button or menu for selecting the source.
● Go to your computer's display settings to select the appropriate resolution for your projector.
● After you’ve connected everything, you can try playing some content to check if it works.
For optimum rendering, don't hesitate to adjust the display parameters (brightness, sharpness, and contrast) on your projector.
Method 2: How do I connect my computer to the projector via HDMI?
Most devices have an HDMI port. Here's how to connect your computer to the projector using HDMI.
● Make sure both appliances are switched off.
● Locate the HDMI port on both the computer and the projector. The HDMI port is rectangle-shaped, with metal contacts inside.
● Connect the HDMI cable to both the HDMI port of computer's
● Start the computer and switch on the projector.
● Select the corresponding HDMI input on the projector from the input/source button to enable it to receive the HDMI signal from your computer.
● Go to your computer's display settings (in System Settings for Windows or Control Panel for Mac).
● Look for the display or screen configuration option in settings and select the option allows you to adjust the screen settings.
● Select the "duplication" or "extension" mode display option according to your preference.
● Once the settings are been chosen, open a file to see if it will be projected.
Method 3: How to connect the computer to the projector using DisplayPort
If your computer and projector have DisplayPort, you can easily connect them by following the steps below.
● Get a suitable DisplayPort cable to connect your computer to a projector.
● Switch off both devices and connect them with the DisplayPort cable (one end to the DisplayPort port on the computer, the second end to the DisplayPort port on the projector).
● Switch on the projector and start up your computer. Wait a few moments for the computer to boot normally.
● Using the remote control or the projector's buttons, select the DisplayPort input source. This is indicated as "DP" or "DisplayPort" in the projector menu.
● Access your computer's display settings and select the appropriate settings to project your computer screen onto the projector via the DisplayPort connection.
● Run a file to evaluate the success of the operation.
Method 4: How do I connect my computer to the projector via DVI (Digital Visual Interface)?
Thanks to the DVI port on both your computer and projector, you can connect both devices. The DVI port comes in two types: DVI-I (digital and analog) and DVI-D (digital). The steps involved are almost identical to those for the previous method.
● Purchase a DVI-D or DVI-I cable, taking into account the ports available on your two devices.
● Connect one end of the cable to your computer and the other end to the projector. Before starting the connection, you must first switch off both devices.
● Switch on your computer and projector. When the connection is properly adjusted, the projector should automatically detect the DVI input and display your computer screen on the projection screen.
● If detection is not automatic, you'll need to select the input source on the projector.
● Configure your computer's display settings to suit the projector. Make sure the resolution is compatible with the projection device, to ensure optimum image quality.
Method 5: How do I connect my computer to the projector wirelessly (WiFi/Bluetooth)?
To get rid of cables, you can opt for a wireless connection. Before you start, you'll need to make sure that both the projector and your device support wireless connectivity (Wi-Fi and Bluetooth). Find out how to connect your computer to the projector wireless in the points below.
● Switch on your projector and ensure it is connected to the same WiFi network as your computer, or that the wireless connection feature is activated.
● Turn on your computer and make sure WiFi or Bluetooth is on. The projector and the computer should be on the same WiFi network.
● Search for available devices on your computer and select your projector from the list of available devices.
● The projector might ask you to confirm the wireless connection from the computer. Do what the projector screen tells you to allow this connection.
● Configure your computer's display settings to duplicate or extend the screen of the projection device.
● Launch a file and make the necessary adjustments to obtain a good-quality image.
Method 6: How do I connect my computer to the projector via USB-C or Thunderbolt?
Do your projector and computer have a USB-C or Thunderbolt port? You can connect both devices. You'll just need to find a cable that supports USB-C or Thunderbolt connectivity on both sides. The steps are not too different from the first three methods.
● Plug the USB-C or Thunderbolt end of the cable into the projector's USB-C or Thunderbolt port, and the second end into the corresponding port on the computer.
● Switch on the projector and make sure the appropriate input source is selected
● Access your computer's display settings and search for the video output option, then choose the appropriate option to extend your computer's display to the projector via the USB-C or Thunderbolt connection.
● Open a file to test the connection.
Method 7: How do I connect my computer to the projector using an adapter or converter?
You can also use an adapter or converter to connect the computer to the projector. Here's how to do it.
● Identify the video output ports available on your computer (HDMI, USB-C, DVI, DisplayPort, or other) and the input ports available on the projector (HDMI, VGA, DVI, or other).
● Choose the appropriate adapter or converter according to the port types available on both devices.
● Connect the adapter or converter to the corresponding ports on the devices.
● Start up your computer and access the display settings to select the appropriate configuration for projecting your computer screen onto the projector.
● Switch on the projector and select the corresponding video input output (HDMI, VGA, DVI, or other).
● Once all connections and settings have been made, you can launch an application or video to test the connection.
Connecting the computer to the projector is a simple operation. Just choose the method you find most convenient and follow each step.
Elevate Your Viewing Experience with XGIMI Projectors!
Unleash vivid visuals and entertainment on-the-go. Don't miss out on the ultimate cinematic adventure. Grab your XGIMI projector now and enjoy the future of portable projection.
XGIMI MoGo 2
- Cinematic Visuals for Only $399: MoGo 2's 400 ISO lumens, integrated D65 color temperature standard, and 90% DCI-P3 color gamut offer a cinematic big-screen experience with bright, colorful images.
- Plug and Play: Let MoGo 2 do the work for you. With our industry-leading ISA 1.0 technology, enjoy the easiest projector setup experience.
- Movies on the Go: MoGo 2 connects to your power bank and is easy to move to different rooms or during your outdoor adventures.
- 8W Speakers with Dolby Audio: MoGo 2's built-in dual 8W speakers with Dolby Audio provide impressive sound, helping you immerse in your favorite movies, music, and more!
- Android TV 11.0, Thrilling 3D Movies at Home: MoGo 2 decodes 4K video smoothly and supports 3D content. With the upgraded Android TV 11.0, you get the ultimate user-friendly experience.
XGIMI MoGo 2 Pro
- Hollywood-Standard Visuals: With 400 ISO lumens, integrated D65 color temperature standard adopted by Hollywood, and a 90% DCI-P3 color gamut, all colors are restored in brilliant, lifelike detail.
- Seamless Setup, Smart Projecting in a Snap: Our new ISA 2.0 technology ensures you never miss a moment of your favorite movies, TV shows, or games.
- 8W Speakers with Dolby Audio: MoGo 2 Pro offers a deeply immersive and cinematic audio experience thanks to its built-in dual 8W speakers with Dolby Audio.
- Smooth Android TV 11.0 and 3D Movies at Home: Decodes 4K video seamlessly and supports 3D content. Moreover, the upgraded Android TV 11.0 provides the ultimate user-friendly viewing experience.
- Movies on the Go: Easily connect MoGo 2 Pro to your power bank, allowing you to move it to different rooms or take it on your next outdoor adventure.
Conclusion
There are several options for connecting your computer to a projector. Simply choose the one that suits you best, and follow each of the associated steps. You can opt for a wired or wireless method. You can read the projector's user manual to familiarize yourself with specific ports and features. Make sure you select the appropriate input source on the projector to receive the signal from your computer.
Related Products
Enjoy $10 off Your Next Purchase
Join the XGIMI Community Today!